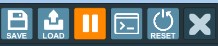Reh@Panel Unity3D Client
- Overview
- Download Links
- User Manual
- Documentation
Reh@Panel Unity3D client
The Reh@Panel Unity3D client is a Unity3D Package, developed by Neurorehablab. This tool converts the data received via the Reh@Protocol in Unity3D data. The goal of this tool is to simplify the process of developing games that will use several sensors as input.
Currently, the supported format for the Reh@Mapper is the following:
- Rotations
- Quaternions (x,y,z,w)
- Euler angles (x,y,z)
- Positions
- 3D (x,y,z)
- 2D (x,y)
- Values
- float
- Booleans
- true/false
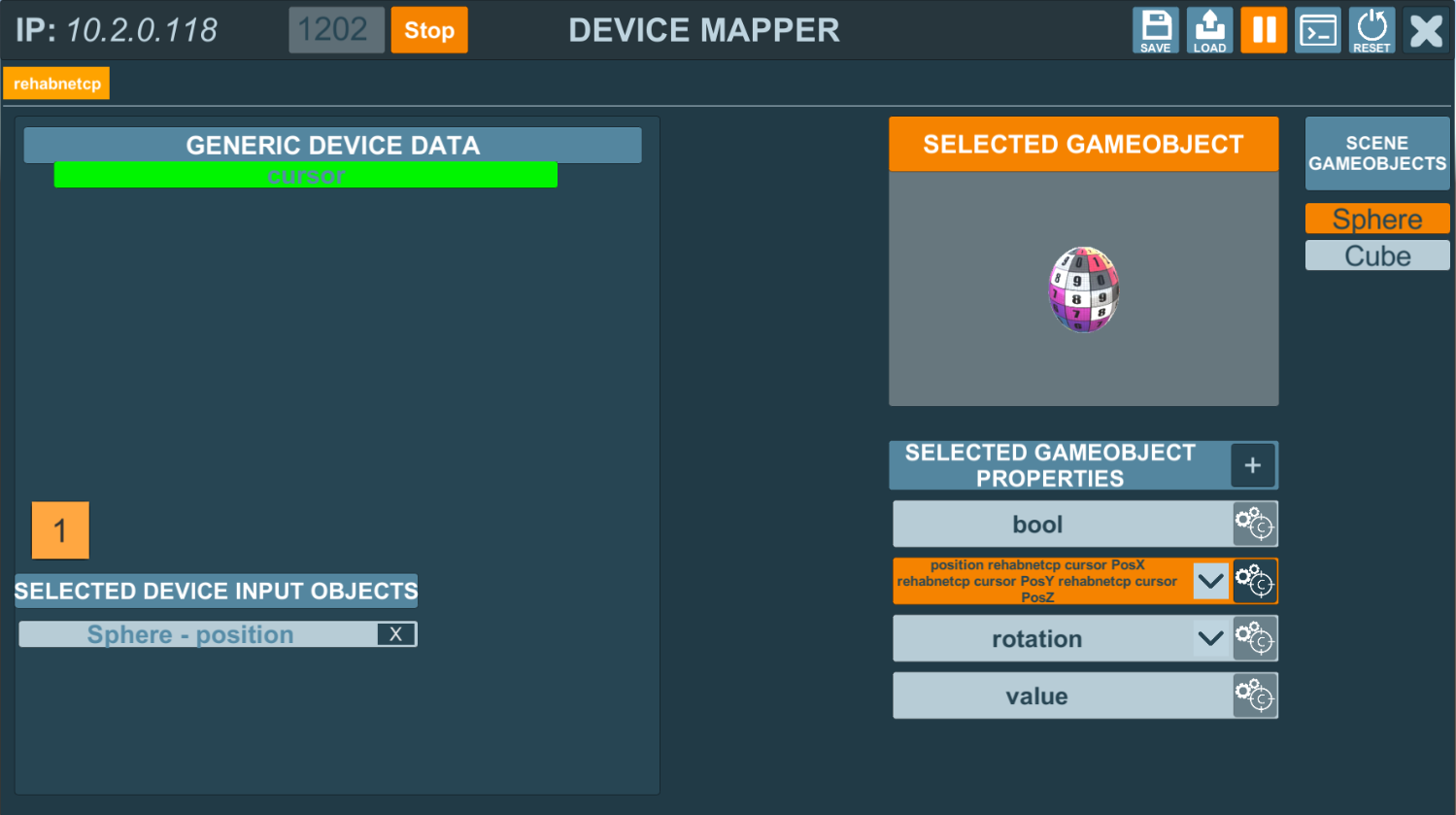
Developed by: Tatiana Vieira, Yuri Almeida
Reh@panel Unity3D Client Download & Requirements
Here you should add download links to your application
Requirements to use the package
- Have Unity3D 5.5 or upper
- Have Reh@panel installed
Download Links
Latest Stable Version:
Download the package from the asset store [LINK]. Import all the content of the package to you Unity3D project.
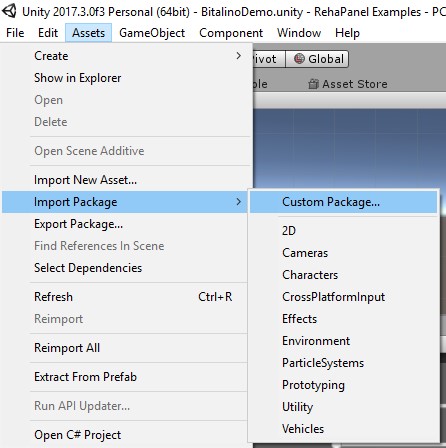
There is an example scene you can check. Go to the folder Assets->Neurorehablab->Scenes e open the scene MapperDemo.
If you want to add the Reh@Mapper to your scene, just drage the prefab “DeviceMapperPrefab” to your scene. The prefab is located in the folder Assets->Neurorehablab->Prefabs.
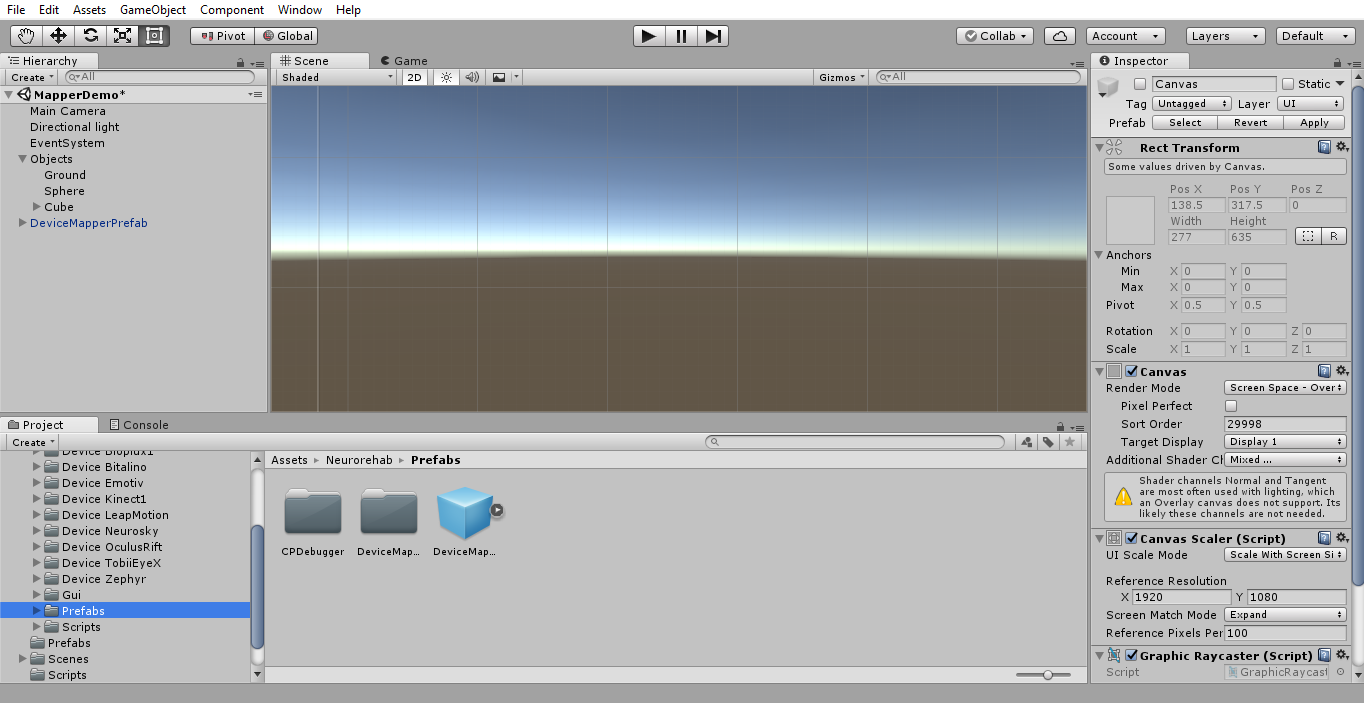
In both scenarios, either if you added the mapper to your scene or if you are exploring the example scene, the configuration steps are always the same.
To correctly configure the Reh@Panel Unity client, you must first create a Tag (“AvailableToMap”) and a layer to track the objects (any name is valid for the layer). The Tag, that must be name “AvailabeToMap”, identifies the objects in the scene that are mapped by the Reh@Panel Unity client. The Layer will only be used to display a preview of the object in the scene. If you need to creates this Tag and Layer, follow the next steps:
Create a tag named “AvailableToMap” (1, 2 e 3)
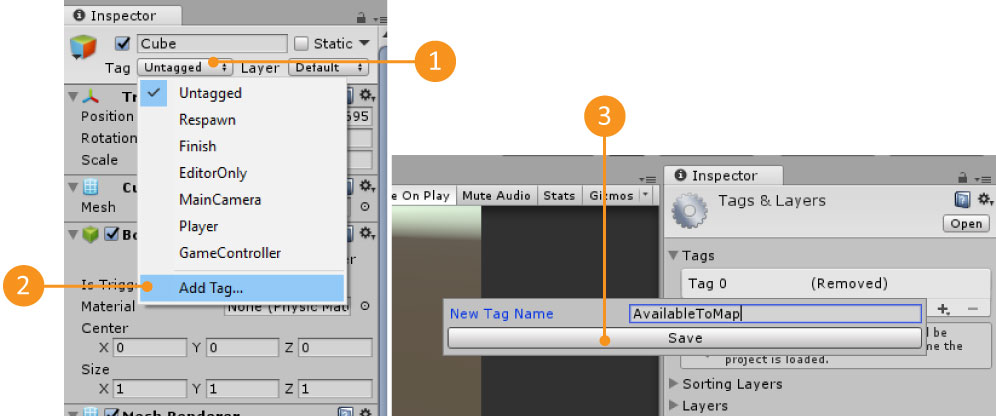
Add a new layer named “previewCamera” (4,5 e 6)
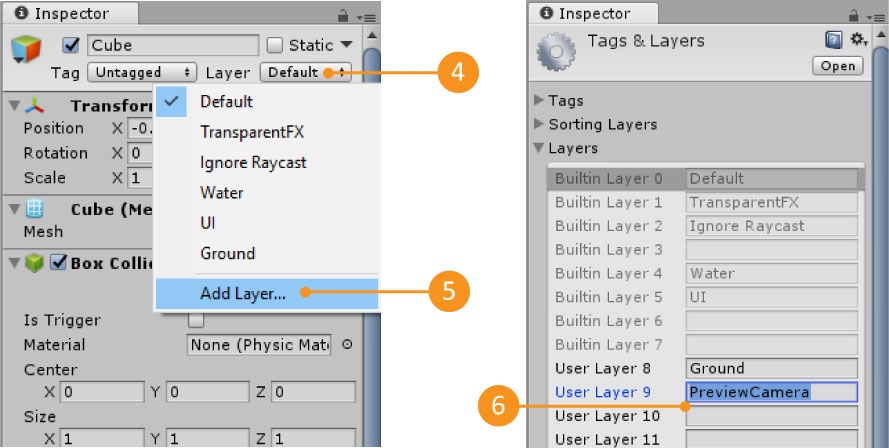
There are a few settings that you can change in the editor. Select the Reh@Panel Unity client prefab located in the folder Assets.>Neurorehablab->Prefabs (or click it in the hierarchy). In the inspector, you can change the default shortcut to display the Reh@Panel Unity client, choose which layer will be used to display the object preview and which tag will be used to map the objects (must be the tag AvailableToMap).
Change settings:
- Select the prefab in the hierarchy (7)
- Choose Camera Layer = PreviewCamera (8)
- Choose Gameobject to map = Available To Map (9)
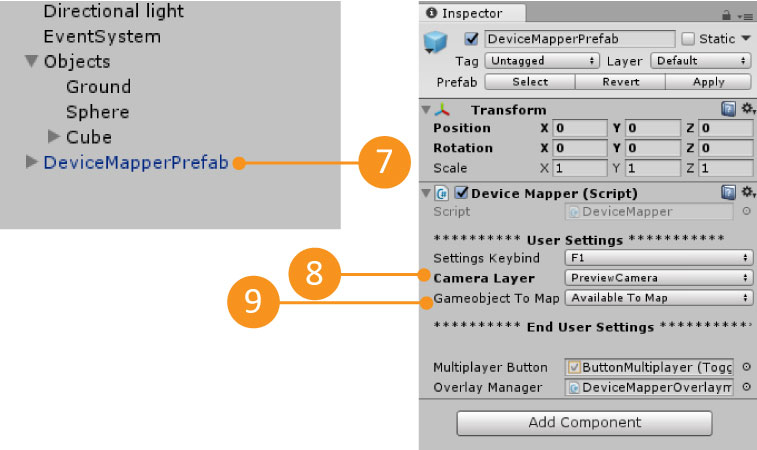
| Settings Keybind | Shortcut to show or hide the Reh@Panel Unity client inside the game. |
| Camera Layer | The layer used to show the preview of the selected file. |
| Gameobject to Map | Tag used to identify the objects available to be mapped by the Mapper. This tag can be modified, but to do so you need to change the Mapper source code. It is recommended to use the predefined tag ‘AvailableToMap’. |
After complete these configurations, you still have to add the tag ‘AvailableToMap’ to all the objects you want the mapper to track.
Add the tag to all objects that will be mapped
- Choose an object and click on the dropdown next to the label ‘Tag’(10)
- Choose the tag ‘AvailableToMap’ (11)
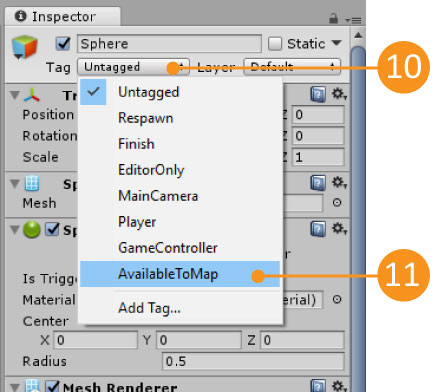
Once the scene is ready, you can run the game by pressing the button ‘Play’ and start calibrating the Mapper. To display the Mapper main window, press the shortcut key (default is ‘1’). Note that once you open the Mapper, the game will be automatically paused. To unpause the game you can close the Mapper window (by pressing the ‘X’ or pressing the shortcut key again) or you can press the mapper pause button (the ‘||’ button or the shortcut ‘F12’). All these controls are located on the top right of the mapper window.
![]()
After you open the Mapper, you can choose an object from the list of object to the right. After you choose an object, this will be displayed in the window ‘Selected GameObject’. You can add Mapper properties to the to the object by clicking the ‘+’ button.
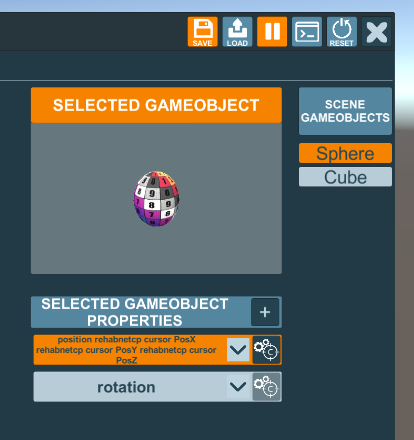
There are 4 types of properties: Positions, Rotations, Values and Booleans. Pressing on these buttons adds or remove properties.
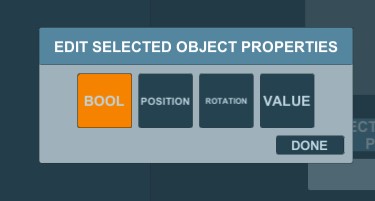
To map an input to a property, select the device from the device list and drag one of its inputs to the property you want to map. The input will change color to green and the property to orange. This indicates that the input is being used (and its information is being received at the moment) and the property has something mapped to it.
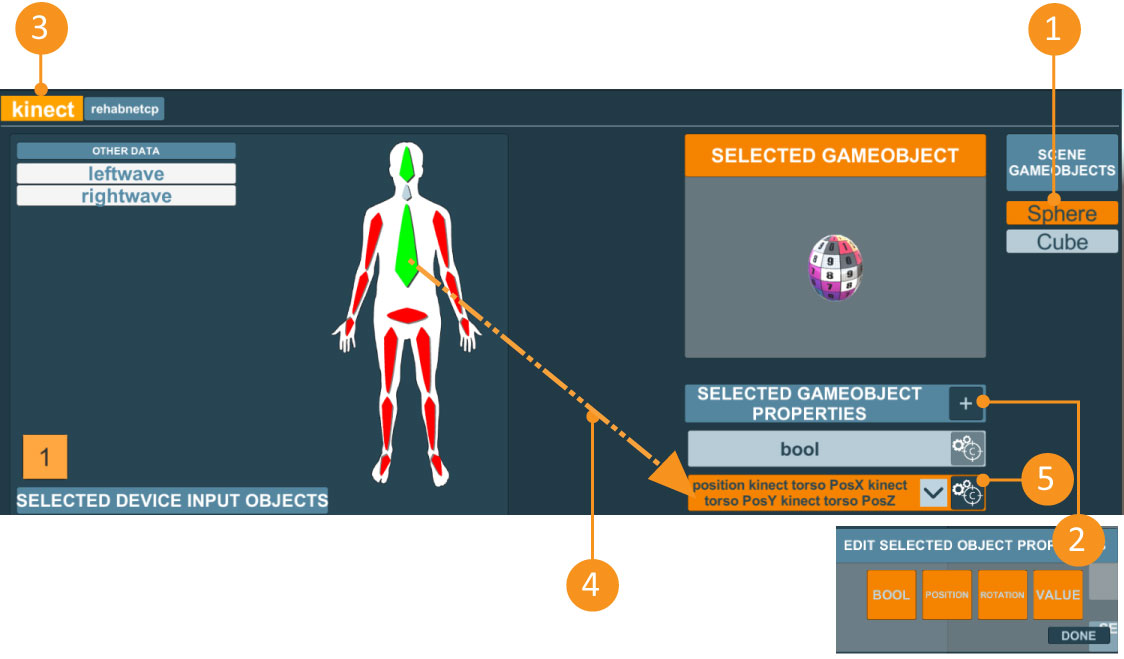
- Select one object from the list of objects (1)
- Add a property to that object (2)
- Select the desired device from the device list (3)
- Drag & drop the input on the property (4)
- Press the calibration button to perform the calibration (5)
Once the editor window is open, you must choose the source in the Reading From section and click the calibration button. You must also fill the the output limit values to calibrate between the real world readings and the game world values.
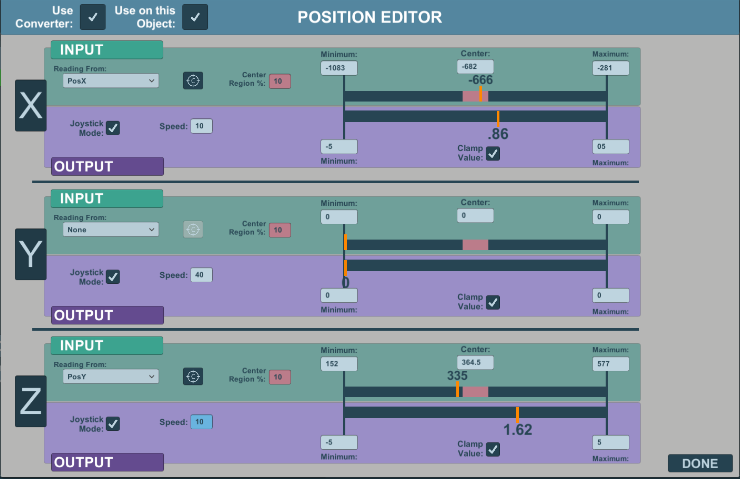
Explore the example scene to see the mapper working.
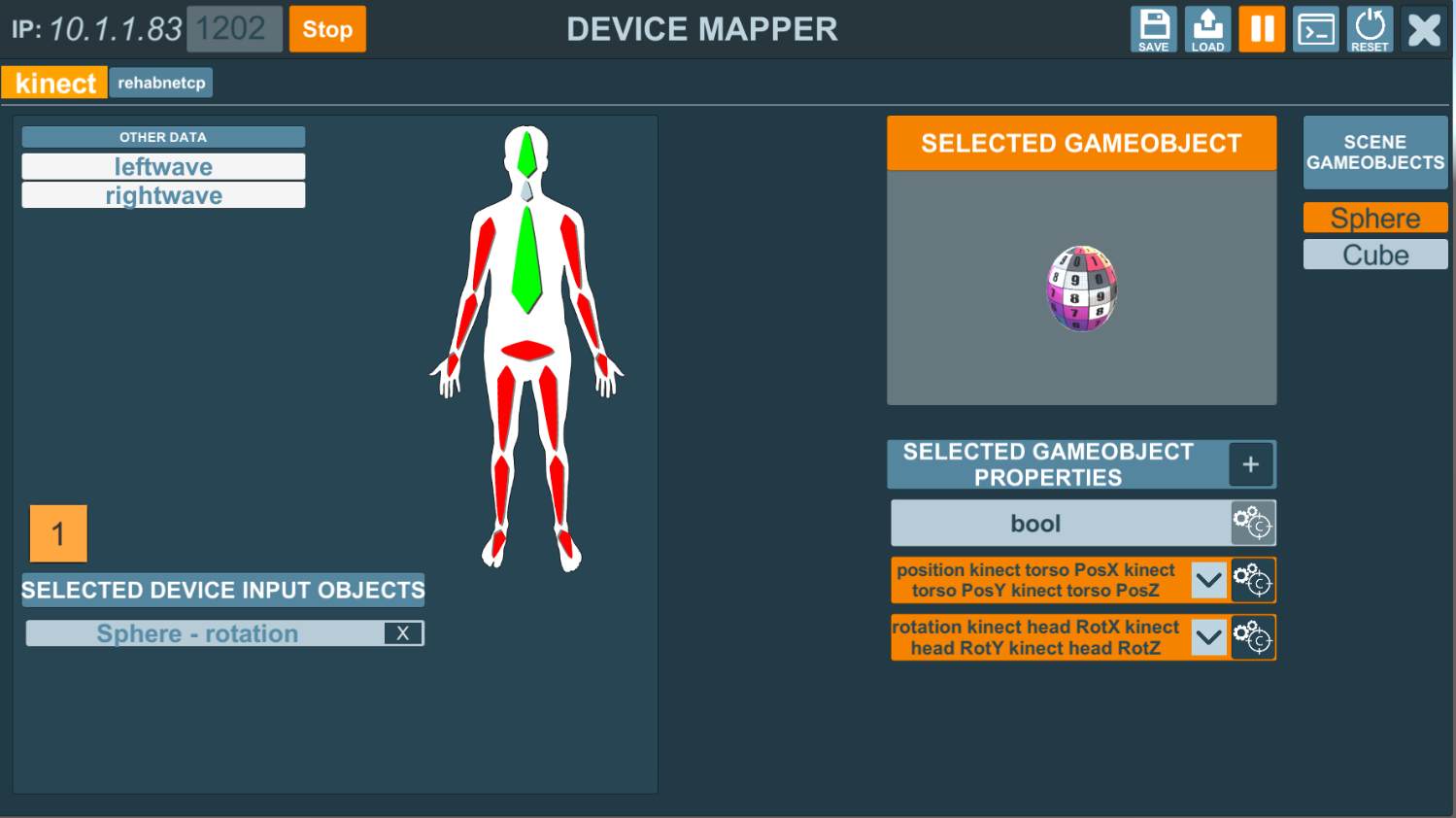
The connectivity options are located in the top left, while the general options are in the top right.
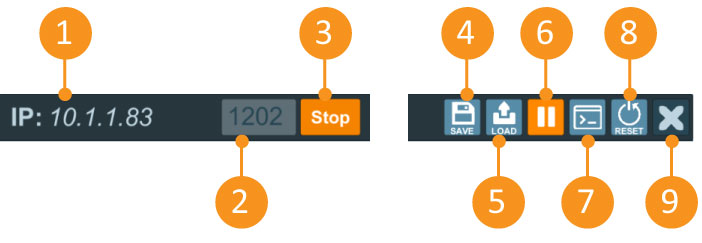
| 1 – UDP | The IP address of the machine that is running the Mapper. |
| 2 – Components | The UDP port the Mapper is listening to. |
| 3 – Kinect Prefab | Start/Stop the data reception via UDP |
| 4 – Save | Saves the current configuration in a json file, so it can be used later. The last saved configuration will he automatically loaded the next time the game is executed. |
| 5 – Load | Loads a configuration stored in a json file. |
| 6 – Pause | Pauses or unpauses the game |
| 7 – Console | Shows the Mapper console. Any error related with the Mapper will be displayed here. |
| 8 – Reset | Resets all the configurations. removes all the properties of all the mapped objects. |
| 9 – Close | Closes the Mapper window. Has the same effect as pressing the default shortcut (‘1’). |
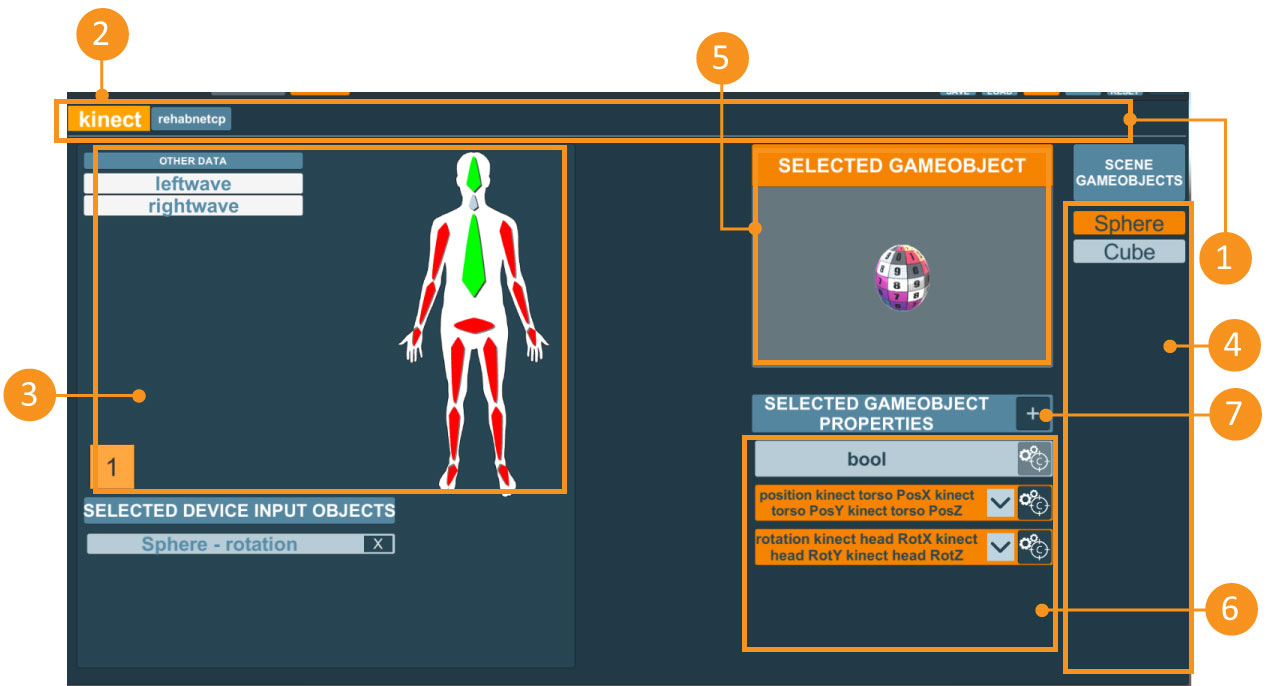
| 1 – Devices | List of all the devices that are being received via UDP. |
| 2 – Selected Device | The currently selected device. |
| 3 – List of data from the selected device | Each input is represented by a label/drawing. To connect the input to a property, just drag & drop it in the property. The inputs that are being received at the moment are represented in Blue. The inputs that are known by the device, but are not being received is represented in Red. The inputs that are being used in any property are Green. |
| 4 – Unity3D objects | Lists of objects with the client tag in the game. |
| 5 – Selected object | Currently selected object. |
| 6 – List of properties | Properties activated in the selected object. |
| 7 – Add property | Adds a property to the selected object:
|
| 8 – Edit/Calibrate property | Opens the property editor window. This allows you to change the calibration values for this particular property. Can only be clicked after a property has been mapped to an input. |
Position/Rotation/Value editor Window
When you click in the calibration button, the Editor window will open. The Position, Rotation and Value editors look the same.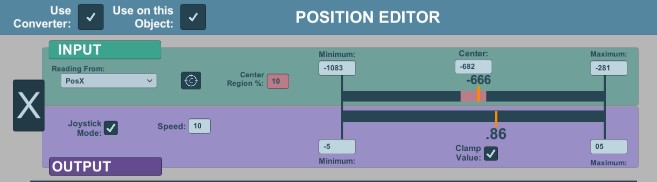
| Use Converter | Indicates if the values are to be converted or used passed directly. Check -> Use the minimum and maximum values of the Output window to convert the input values into Output values. Uncheck -> The values are not converted and the values read in the input are the same values passed to the output. |
| Use on this object | Indicates if the values are to be applied to the selected object or not. Check -> Apply on this object. Uncheck -> Do not apply on this object. NOTE: the data is always stored in the Value variable inside the respective interpreter for both choices. |
| Axis (X) | Ingame world axis of this information. In the image, we are calibrating from any real world axis into the X axis ingame. |
| Reading From | The real world axis where the information is being read:
|
| Calibration Button | Button to calibrate the min and max values for the ‘reading from’ selection. |
| Invert Logic | Indicates if the reading values should be inverted (swap minimum and maximum). Check -> Swaps the minimum and maximum reads. Uncheck -> Keeps the original values. |
| Center Region | The ‘deadzone’ for the reading values. While the reading values are kept inside this area, the mapped values will not be changed. Value in percentile (0-100%). |
| Minimum | The minimum value that was read after the calibration. Can be changed directly without the need of reading it from the calibration process. |
| Center | The center value of the current calibration. If the ‘Reading From’ is a rotation, the center value is read from the calibration process. If it is not from a rotation, then the Center will be middle point between the minimum and maximum. Every time the maximum and minimum are changed, the center is recalculated. This value can be set directly without the need of a calibration. |
| Maximum | The maximum value that was read after the calibration. Can be changed directly without the need of reading it from the calibration process. |
| Joystick Mode | Indicates if the mapping will be applied as a joystick or not. This mode moves the game object like a joystick of a gamepad: while it is pointing to a direction, it keeps moving in that direction.Check -> Turns joystick mode on. Uncheck -> Turns joystick mode off. |
| Speed | The maximum speed that the mapped value will be modified. Can only be changed if the Joystick Mode is turned on. |
| Minimum | The minimum value for the world border. Must be added manually. |
| Clamp Value | Indicates if the mapped value must be clamped between the worl minimum and maximum. Check -> Clamp the values. Uncheck -> Don’t clamp the values. |
| Maximum | The maximum value for the world border. Must be added manually. |
Boolean Editor
The boolean editor is slightly different from the other editors, but uses the same logic as the other editors.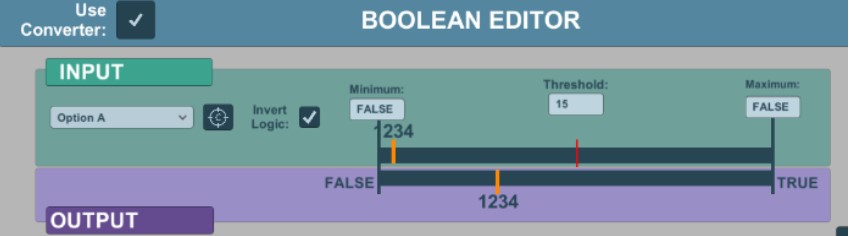
| Use Converter | Indicates if the values are to be converted or used passed directly. Check -> Use the minimum and maximum values of the Output window to convert the input values into Output values. Uncheck -> The values are not converted and the values read in the input are the same values passed to the output. |
| Reading From | The real world axis where the information is being read:
|
| Calibration Button | Button to calibrate the min and max values for the ‘reading from’ selection. |
| Invert Logic | Indicates if the reading values should be inverted (swap minimum and maximum). Check -> Swaps the minimum and maximum reads. Uncheck -> Keeps the original values. |
| Minimum | The minimum value that was read after the calibration. Can be changed directly without the need of reading it from the calibration process. |
| Threshold | It indicates from which value the boolean will pass from false to true. After the maximum or minimum calibration, the threshold is always equals to the arithmetic center of both values. Can be changed manually by the user. Must be a value between the minimum and maximum values. |
| Maximum | The maximum value that was read after the calibration. Can be changed directly without the need of reading it from the calibration process. |